WordPressでブログを始めたい!
始め方をわかりやすく教えてほしい!
このようなお悩みを解決します。
この記事でわかること
- WordPressブログの始め方
- WordPressブログの初期設定
むずかしそうなイメージのあるWordPressですが、WordPress歴3年以上ある私が画像を使ってわかりやすく解説します。
本記事の通りに進めると、パソコンが苦手な方でも最短10分ほどでWordPressブログが作れますよ。
今回紹介しているレンタルサーバーConoHa WINGは、6月13日まで月額費用が最大52%安く始められるキャンペーン中!
お得に始められる今のうちがおすすめです。
ちみのマネーブログ限定で、500円OFFクーポンも自動付与されます!
\PC・スマホでかんたん10分/
WordPressブログの始め方4ステップ
WordPressブログを始める手順は、以下の4ステップです。
- サーバーを申し込み
- WordPressのセットアップ
- WordPressのSSL設定
- WordPressにログイン
むずかしそうだと感じるかもですが、完全初心者の方でも最短10分で完了しますよ。
手順①サーバーを申し込み
まずはじめに、サーバーを申し込みます。
サーバーとは、ブログのデータを保存しておく場所のことです。
数あるサーバーのなかで、「ConoHa WING」をおすすめする理由を解説します。
すぐにサーバーを申し込みたい方は、こちらをクリックしてサーバー申込手順までジャンプしてくださいね。
ConoHaWINGがおすすめの理由
ConoHa WINGをおすすめする理由は、以下の3つです。
- 料金が圧倒的に安い!(初期費用・ドメイン代無料)
- 表示スピードが国内No.1!
- 国内大手のレンタルサーバー
ほかのサーバーよりも安く、高性能なブログが作れます。
大手のレンタルサーバーは「ConoHa WING」と「エックスサーバー」の2つが有名ですが、より安く簡単にブログが作れるConoHa WINGがおすすめです。
【6/13まで!】月額料金が最大52%オフのキャンペーン中
ConoHa WINGでは現在、超お得なキャンペーンを実施中です。
キャンペーン内容
- 月額料金が最大52%OFF
- ドメイン2つ永久無料
- 初期費用0円
ブログは通常、月1,430円の月額料金と年間1,000円ほどのドメイン代がかかります。
しかしキャンペーンを利用すれば、すべて込みで月687円〜ブログが始められるんです。
せっかく始めるなら、お得に申し込みができる今がおすすめですよ!
実際のサーバー申し込み手順
さっそく、ConoHa WINGのサーバーを申し込んでいきましょう。
ConoHa WING公式サイトにアクセスして、今すぐアカウント登録をクリック
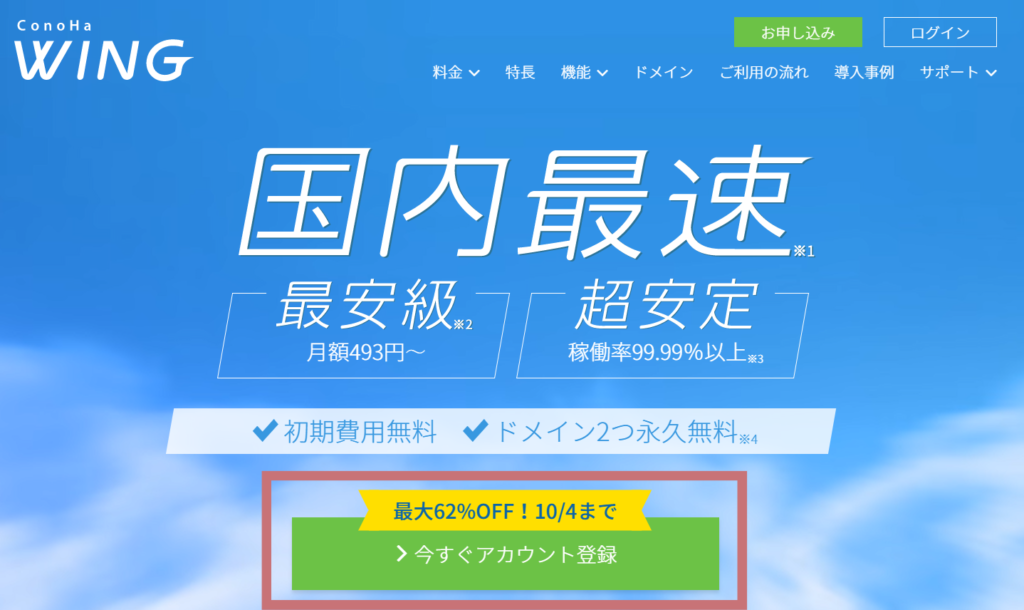
「初めてご利用の方」にメールアドレスとパスワードを入力して、次へをクリック
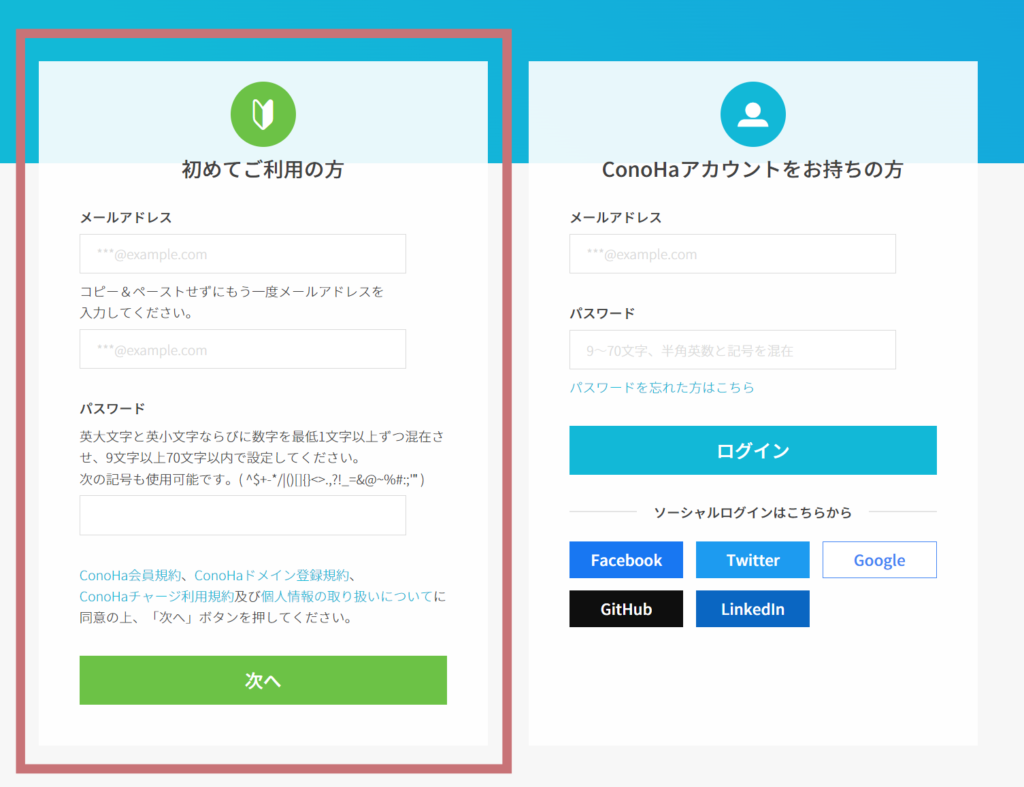
サーバープランを選びます
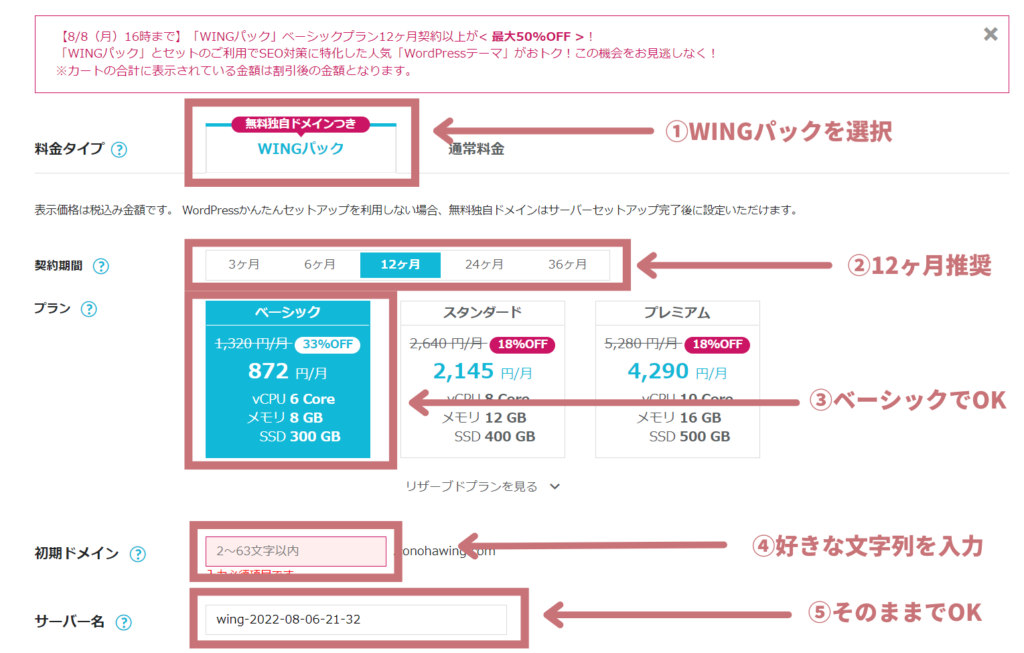
次のように設定しましょう
- ①料金タイプ:WINGパック
- ②契約期間:12ヶ月推奨(キャンペーンは12ヶ月から適用です)
- ③プラン:ベーシック
- ④初期ドメイン:好きな文字列を入力(なんでもOK)
- ⑤サーバー名:そのままでOK
契約期間は、本気でブログで稼ぐなら12ヶ月以上がキャンペーンの適用になりお得に申し込みができます。
契約期間ごとの料金は、以下の通りです。
- 3ヶ月契約:1,331円×3ヶ月=3,993円(8%OFF)
- 6ヶ月契約:1,210円×6ヶ月=7,260円(16%OFF)
- 12ヶ月契約:941円×12ヶ月=11,292円(35%OFF)
- 24ヶ月契約:842円×24か月=20,208円(42%OFF)
- 36ヶ月契約:652円×36か月=23,472円(55%OFF)
私も12ヶ月契約で申し込みました!
手順②WordPressのセットアップ
ConoHa WINGには、「WordPressかんたんセットアップ」という機能があります。
本来であればWordPressブログの立ち上げには、以下の手順が必要です。
- サーバー・ドメインの取得
- サーバー・ドメインの紐づけ
- WordPressのインストール
しかしConoHa WINGの「WordPressかんたんセットアップ」を使えば、上記の手順をスキップできます。
私たちがするのは、次の項目を選択するだけです。
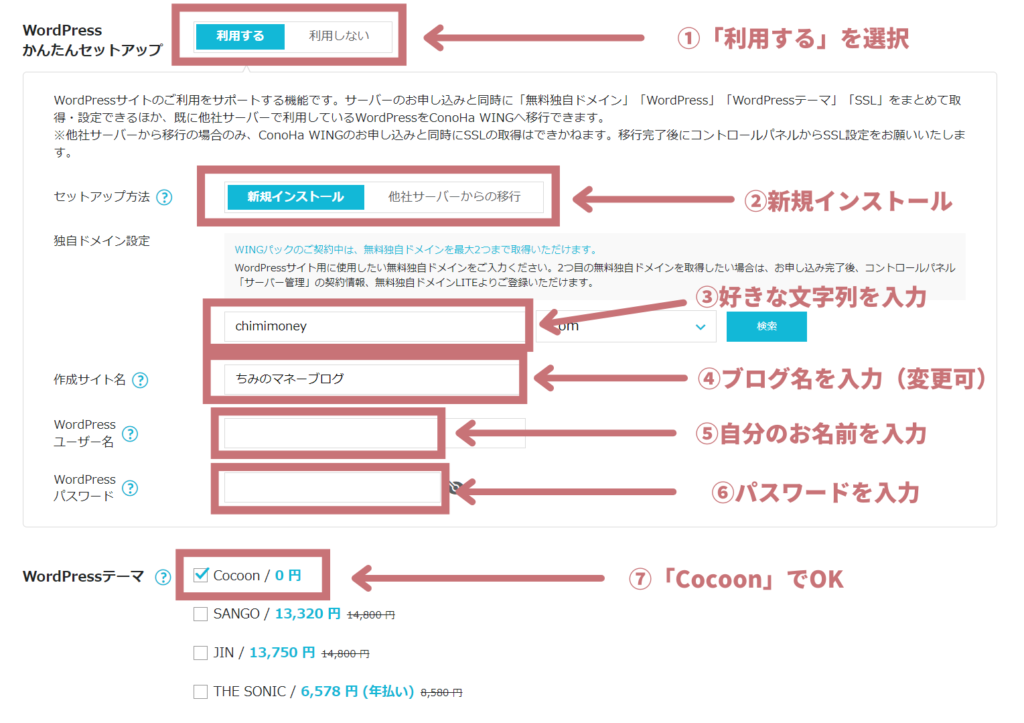
- ①WordPressかんたんセットアップ:「利用する」を選択
- ②セットアップ方法:新規インストール
- ③独自ドメイン設定:好きな文字列を入力
- ④作成サイト名:ブログ名を入力(あとから変更可)
- ⑤WordPressユーザー名:好きな文字列を入力(お名前でOK)
- ⑥WordPressパスワード:パスワードを入力
- ⑦WordPressテーマ:ここでは無料の「Cocoon」でOK
それぞれ詳しく説明していきますね!
①WordPressかんたんセットアップ

WordPressかんたんセットアップ「利用する」を選択すると、ドメインの取得や紐づけ、WordPressのインストールまでをまるっとお任せできます。
②セットアップ方法

セットアップ方法は「新規インストール」を選択。
すでにほかのサーバーを契約していて乗り換える方は、「他社サーバーからの移行」を選択しましょう。
③独自ドメイン設定

ドメインとは、インターネット上の住所のようなもの。
私のブログでいうと、「https://chimimoney.com」の太字部分を決めます。
「SNSで使っているハンドルネーム+blog」など、シンプルなものがおすすめです。
④作成サイト名

作成サイト名には、ブログの名前を入力します。
私のブログだと、「ちみのマネーブログ」ですね。
⑤WordPressユーザー名

WordPressユーザー名には、好きな文字列を入力してOKです。
私は自分の名前を入力しました!
⑥WordPressパスワード

WordPressパスワードは、WordPressの編集画面にログインするときに使用します。
忘れないように、必ずメモしておきましょう。
⑦WordPressテーマ

WordPressテーマとは、ブログのデザインや機能が変えられるテンプレートのこと。
ひとまず、無料で使える「Cocoon」を選んでおけば問題ありません。
ですがブログで稼いでいく上では、有料テーマを導入するのがおすすめです。
ブログで本気で稼ぎたい方におすすめの有料テーマは、「WordPress初期設定の手順①テーマを導入」で紹介しています!
上記の入力が完了したら次へをクリックし、お客様情報を入力し次へをクリック
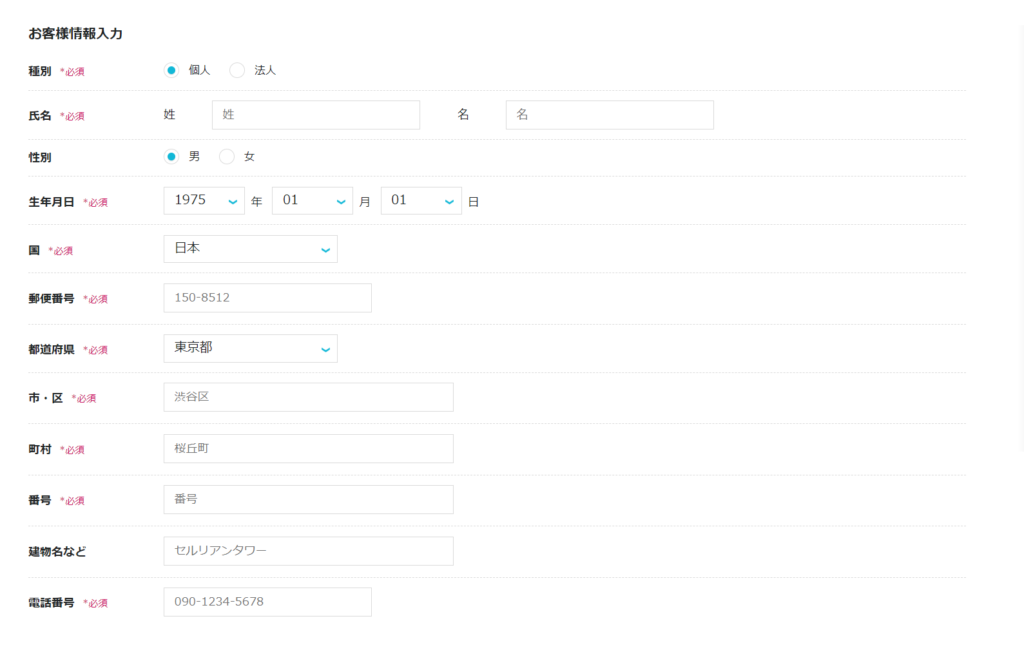
つづいてSMS認証画面になるので、電話番号を入力してSMS認証をクリック
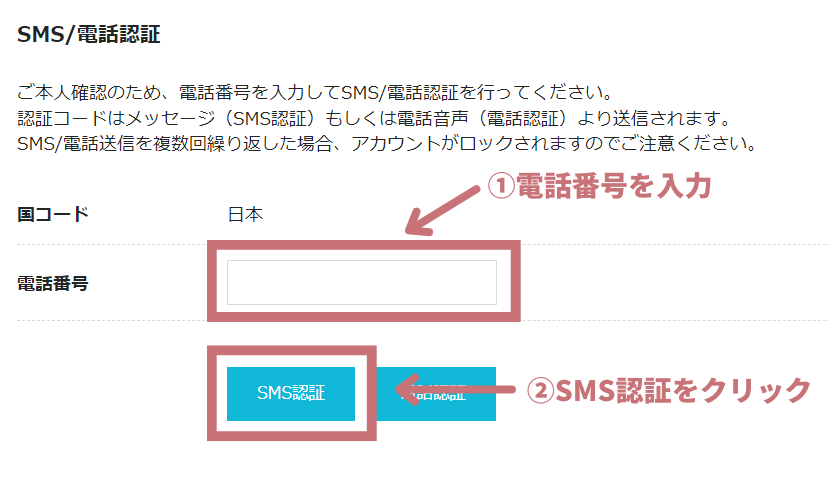
届いた認証コードを入力し、送信をクリック
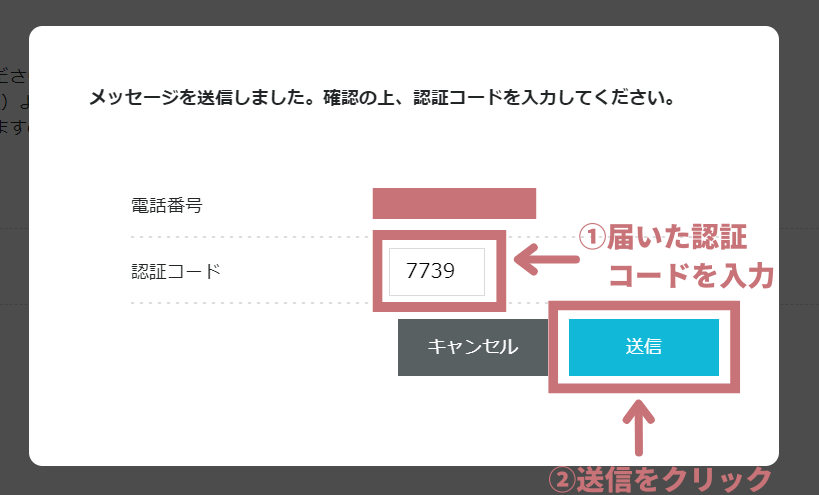
お支払い方法の画面で、クレジットカード情報を入力していきます。
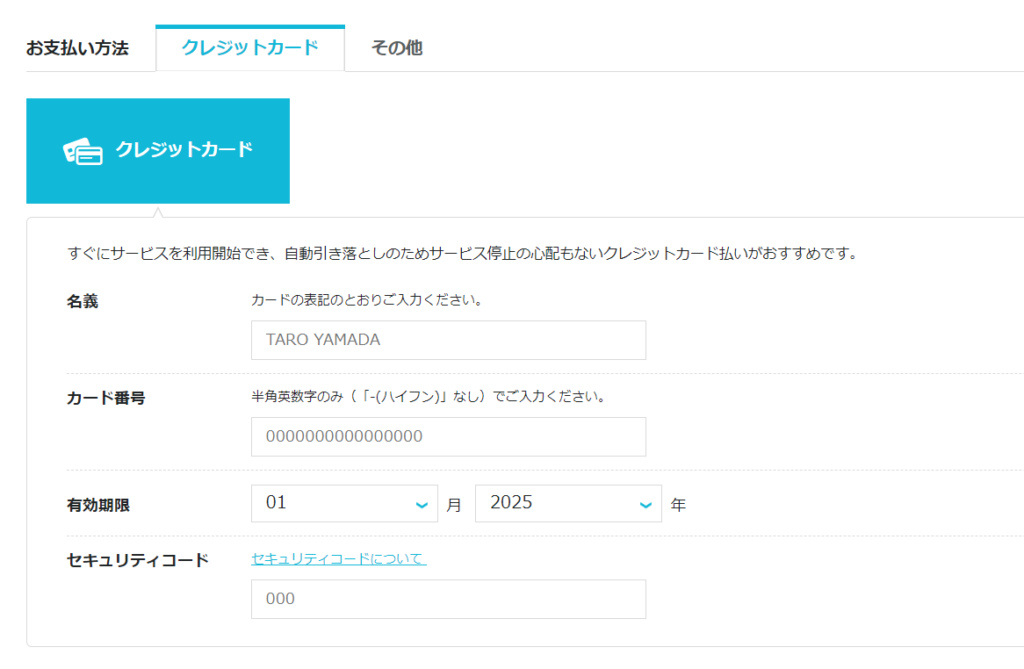
クレジットカードをお持ちでない方は、「ConoHaチャージ」も利用可能です。
ConoHaチャージでは、以下からお好きな支払いを選んでくださいね。
- 銀行決済(ペイジー)
- コンビニ支払い
- Amazon Pay
支払い情報を入力できたら、申込内容を確認してお申し込みをクリック
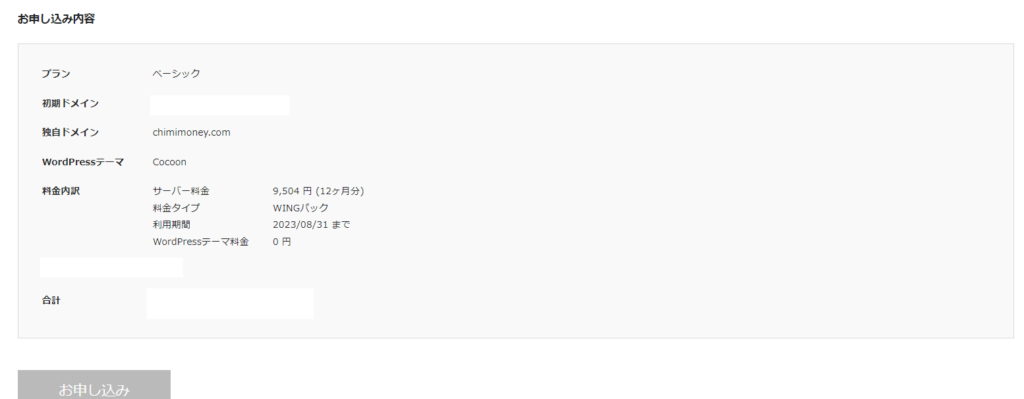
WordPressをインストールしました!と出たら、WordPressブログの作成は完了です。
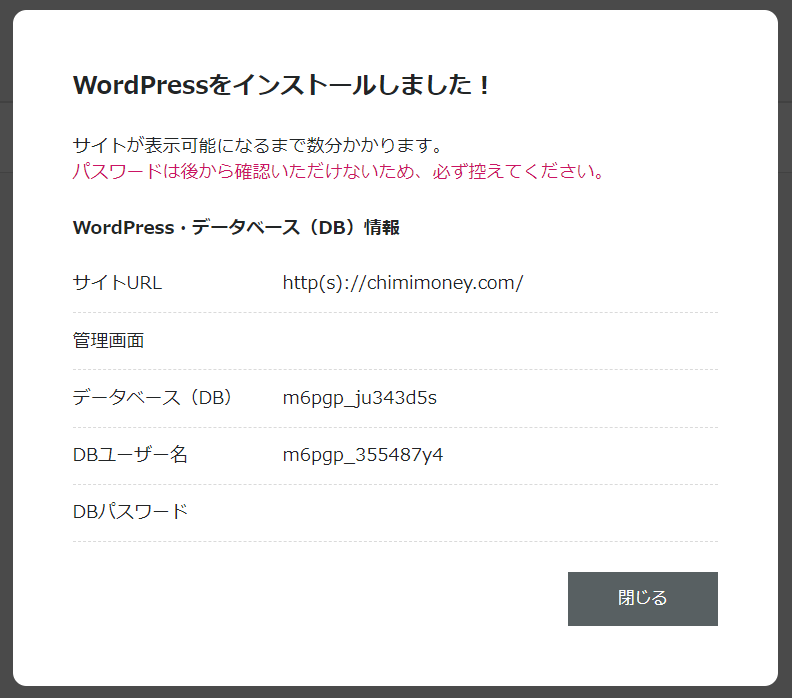
お疲れさまでした!
とても簡単だったのではないでしょうか!
次のステップはSSL設定ですが、WordPressの反映に30分ほどかかるのでそれまで休憩しておきましょう!
手順③WordPressのSSL設定
SSL設定は通信を暗号化することで、読者の情報漏洩から守る役割をしています。
むずかしく聞こえるかもですが、30分待っていた間に自動でやってくれているので、ボタンを押すだけでOKです。
サイト管理 > サイト設定 > SSL有効化をクリック
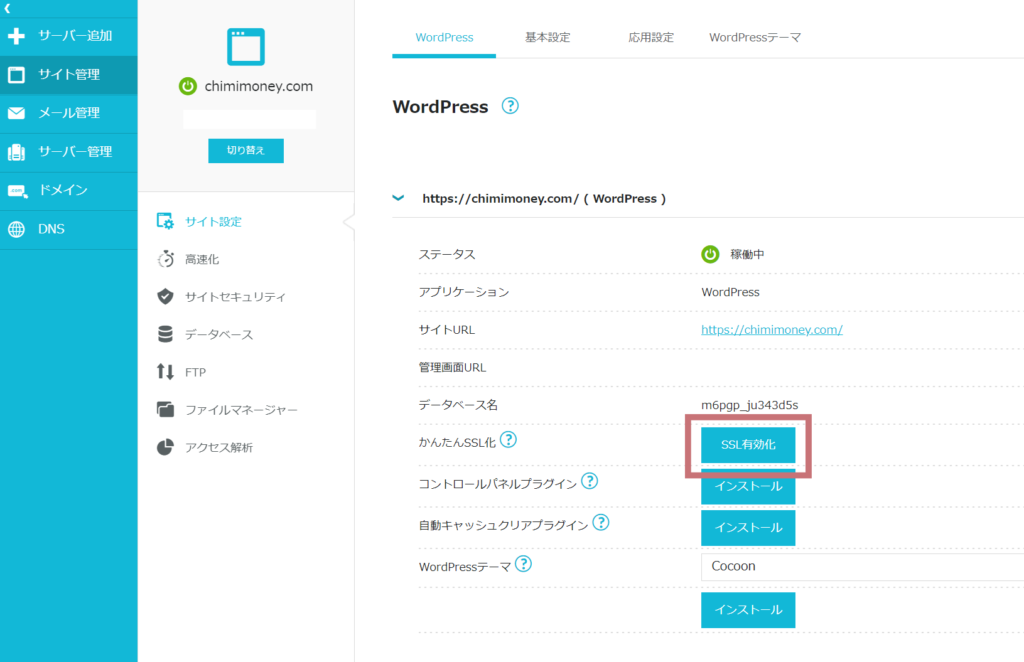
SSL有効化がまだクリックできないときは、もう2~30分ほど待ってから再度試してみてくださいね。
手順④WordPressにログイン
いよいよ作成したWordPressにログインしましょう。
次の管理画面URLをクリック

WordPressかんたんセットアップの⑤⑥で決めた、ユーザー名orメールアドレスとパスワードでログイン
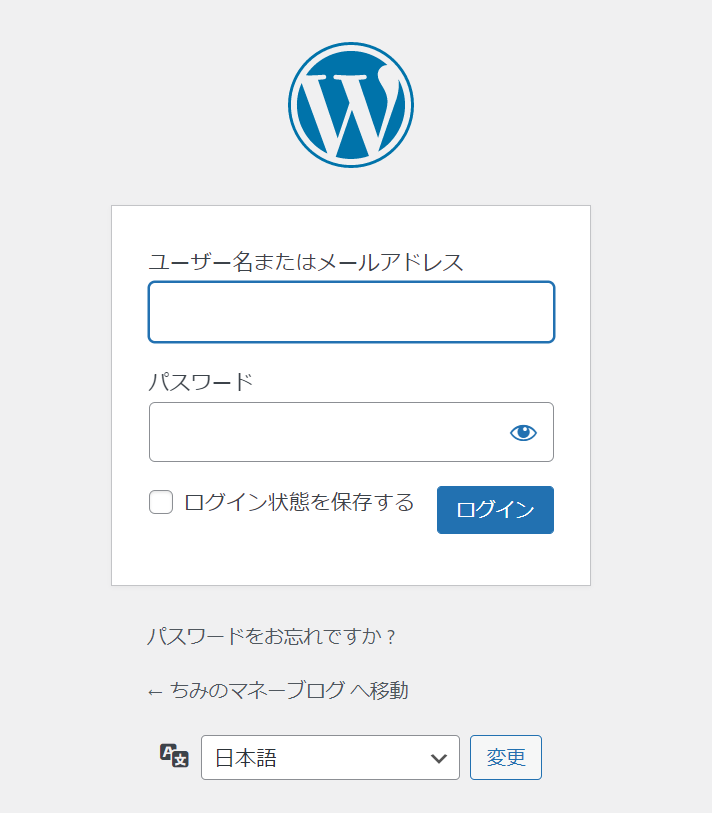
画像のように、ダッシュボード画面になったらOK
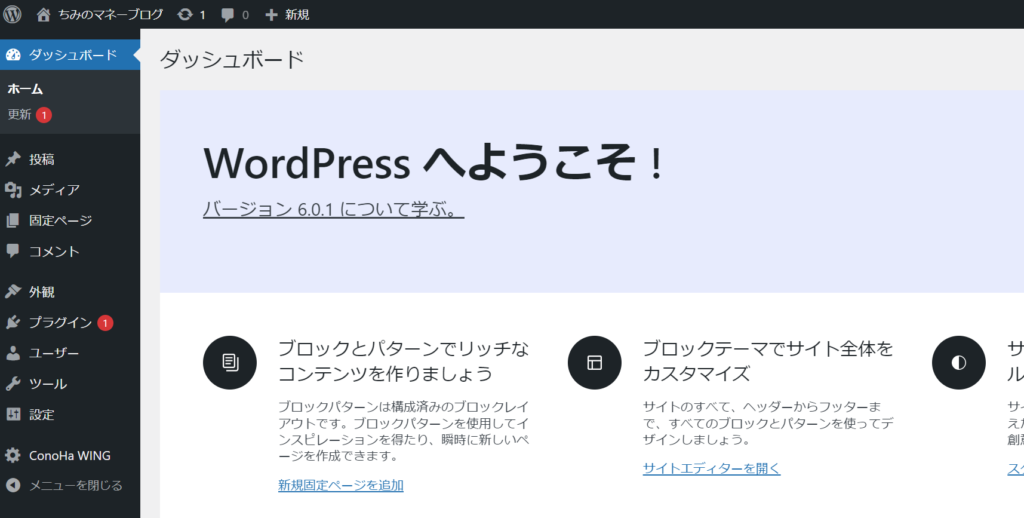
これで晴れて、WordPressブログが始められます!
おめでとうございます!
ですがまだブログで稼ぐ環境は整っていないので、次で解説するWordPressブログの初期設定をしましょう。
ConoHa WINGでは現在、月額費用が最大52%OFFとなるキャンペーンを実施中です。
ドメイン2つ無料、初期費用も0円と、とってもお得にブログが始められます。
WordPressブログを始めるなら、超特大キャンペーン中の今がおすすめ!
WordPressブログの初期設定3ステップ
ここからは、より稼ぐ環境を整えるための初期設定を3つ解説します。
- テーマを導入
- ASPサイトに登録
- パーマリンクの設定
この記事の通りに進めると、稼ぐための環境がバッチリ整いますよ!
手順①テーマを導入
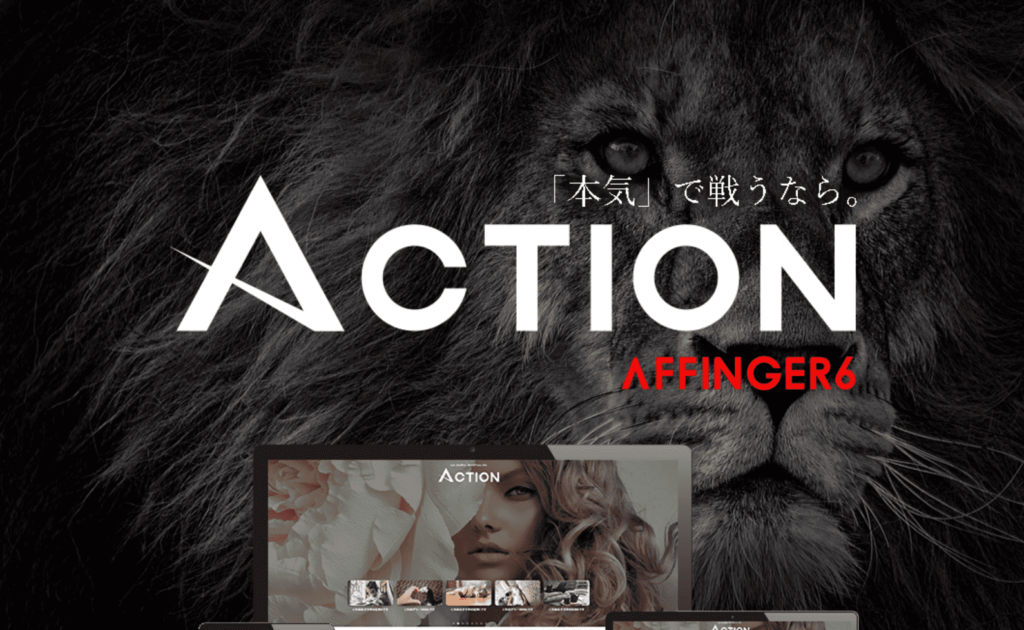
WordPressのデザインテーマには、無料と有料があります。
「本気でブログで稼いでいきたい」と考えている方は、はじめから有料テーマの導入をおすすめします。
なぜなら途中でテーマを変更すると、デザインが崩れて修正に膨大な時間がかかってしまうんです。
私は10記事書いてから導入しましたが、デザインを変更するのに1週間以上かかりました…
はじめから導入しておけばよかった、と後悔しています。
有料テーマのなかでも、私のおすすめはAFFINGER6です。
おすすめする理由は、以下の5つ。
- SEO対策に特化したテーマ
- デザインや機能が豊富
- 買い切り型で複数ブログに適用できる
- すでに稼いでる多くのブロガーが導入している
- 利用者が多くわからないこともググればすぐに解決する
14,800円(税込)とお値段は高いですが、ブログなら元が取れる以上の金額が稼げますよ。
私は購入するのに躊躇しましたが、SEO対策ができデザインもバチッと決められたので結果導入して大正解でした。
後になって導入してムダな時間を使わないでいいように、はじめから導入しておくのがおすすめです。
わたしが実際に使ってみたレビュー記事は、こちらをクリックしてご覧ください。
手順②ASPサイトに登録
ブログで稼ぐなら、ASPサイトの登録は必須です。
ASPとは、広告主とブロガーをつなぐ仲介企業のこと。家を借りるために、賃貸会社と契約するようなものです。
ASPサイトはすべて無料で登録利用ができ、サイトに登録することでさまざまな広告をブログに掲載できます。
下の6つのASPサイトには、すべて登録をしておきましょう。なぜならASPサイトによって強みのジャンルが違ったり、報酬金額が違ったりするからです。
- afb:国内最大手。どんなジャンルにも多数の案件がある
- a8.net:オールジャンル幅広い案件がそろってる
- もしもアフィリエイト:楽天とAmazonをまとめて紹介できる機能あり
- アクセストレード:金融ジャンルに強い
- バリューコマース:サポートが手厚い
- infotop:ブログテーマや情報商材の案件が多い
複数のサイトに登録しておくことで、掲載中の広告が広告主の予算都合で突然終了したとき、収益がガクンと下がってしまうのを防ぎます。
手順③パーマリンクの設定
つづいて、パーマリンクの設定です。
パーマリンクとは、この記事でいうと「https://chimimoney.com/wordpress-blog-start」の太字部分のこと。
記事タイトルに合ったパーマリンクに設定するのが一般的で、パーマリンクを編集できるよう設定する必要があります。
設定 > パーマリンクを開く

カスタム構造を選択し、「/%postname%/」と入力して変更を保存をクリック

保存が完了するとカスタム構造ではなく投稿名が選択されているかと思いますが、間違いではないのでご安心くださいね。

これでパーマリンクの設定は完了です!
まとめ
この記事では、WordPressブログの始め方と初期設定について解説しました。
最後におさらいです!
- WordPressブログは最短10分で始められる
- ConoHa WINGでは6/13まで超特大キャンペーン中
- 月額料金最大52%OFF、ドメイン2つ無料、初期費用無料
- ブログで本気で稼ぐなら有料テーマ「AFFINGER6」がおすすめ
- ASPサイトには複数登録して広告の選択肢を増やすのが吉
ここまで読んでWordPressブログを始めたいと思っていただいた方は、「手順①ConoHa WINGのサーバーを申し込む」から進めてくださいね。